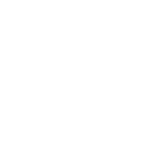PatientOS installation guide
| ✅ Paper Type: Free Essay | ✅ Subject: Computer Science |
| ✅ Wordcount: 1007 words | ✅ Published: 01 Jan 2015 |
1. Overview
1.1 Process
The basic steps to installing PatientOS are divided into the backend system and front end client
a) Backend System
- Install the PatientOS software base version.
- Install the PatientOS updater software.
- Install and create a PostgreSQL database version 8.2 or higher.
- Import the PatientOS database contents.
- Start the PatientOS application server.
b) Frontend Client
- Install the PatientOS software.
- Install the latest software updates.
- Start the PatientOS client.
1.2 Definitions
|
POS |
Refers to the PatientOS software as a system. |
|
Java |
Programming language developed by Sun |
|
PostgreSQL |
An Open Source (free) database server, an alternative Oracle, SQLServer, etc. |
|
Application Server |
The ‘backend’ J2EE server which clients connect to. |
|
Client |
The rich (fat) client graphic user interface (GUI) with which the users interact. |
2. Software Installation
2.1 PatientOS Download
2.1.1 Windows
The PatientOS download is hosted at Sourceforge. Here is the direct URL
Windows Base Install
http://downloads.sourceforge.net/patientos/PatientOS-0.97-Setup.exe
PostgreSQL Database Server Software
http://downloads.sourceforge.net/patientos/postgresql-8.3.7-1-windows.exe
PatientOS Demo Database Contents
http://downloads.sourceforge.net/patientos/demo-0.97-database.zip
http://downloads.sourceforge.net/patientos/demo-0.97-datafiles.zip
Links from the website redirect to sourceforge where it is often difficult to find the download link – look for the text “use this direct link” circled in red below.
2.2 PatientOS Base Installation
2.2.1 Installer
Run the downloaded setup executable PatientOS-0.97-Setup.exe and follow the prompts
a) Installer Language Selection
The first language selection prompt is for the installer language not the PatientOS language.
b) Destination Directory
The destination directory defaults to Program Files. The directory’s disk should reserve at least 750MB space for the installation. A client only install will require less space, the server will grow significantly larger.
The target directory defaults to 0.97. It would recommended to install into a version agnostic directory such as
C:Program FilesPatientOSdemo
or
C:Program FilesPatientOSproduction
However for the rest of the document we will assume the path installed as C:Program FilesPatientOS .97
c) StartàPrograms
By default the software shortcuts will be stored in Start à Programs à PatientOS à 0.97
2.3 PostgreSQL Installation
2.3.1 Installer
Run the downloaded PostgreSQL installer postgresql-8.3.7-1-windows.exe
Accept the default directory to install PatientOS into.
The super user password is critical to remember or write down – it is required to administer the databases.
Use the default port 5432.
Use the default locale.
Press next and finish to install the database software.
3. Database Installation
3.1 Create Database
Before the PatientOS can start properly a database is needed with a username and password the application server can connect to. There also needs to be PatientOS specific contents in the database.
3.1.1 PGAdminIII
The PostgreSQL installation also installs a graphic tool to manager the PostgreSQL databases. Use Start à Programs à PostgreSQL à pgAdmin III to start the tool.
Double click on the single line PostgreSQL Database Server to connect to the database. You will be prompted for the postgres password entered during the PostgreSQL installation.
3.1.2 Create Database Login
Select Login Roles and right click and choose New Login Role.
Enter demopos for the username, password and check off all the privileges.
3.1.3 Create Database
Select Databases and right click and choose New Database.
Enter demopos for the database name and user name.
The encoding will need to match the encoding selected for the installation.
If you have an old installation need to drop the existing database. Stop the application server and execute the following commands.
cd C:progra~1patientos .97serverdatabase
C:progra~1postgresql8.3binpsql -U demopos demopos
drop schema public cascade;
create schema public;
q
3.2 Import PatientOS Database Contents
Load a Demo Database
3.2.1 Import PatientOS Demo Database and Demo Files
The demo database has binary files that are database specific.
Download and unzip the corresponding database files and database contents
http://downloads.sourceforge.net/patientos/demo-0.97-datafiles.zip
Unzip and overlay the files in the data directory
C:progra~1patientos .97serverdata
http://downloads.sourceforge.net/patientos/demo-0.97-database.zip
StartàRunàcmd
cd desktop
C:progra~1postgresql8.3binpsql -U demopos demopos < demo_database.sql
See forum for information on renaming the demo facility to a facility of your choice.
4. System Startup
4.1 Installation
It is assumed that the Windows, Linux or other Installation Guide has been followed and that you have
a) PostgreSQL database installed
b) Import PatientOS database contents
c) Installed the application server software
d) Installed the client software
4.2 Application Server
The application server is JBoss version 4.2.0 GA with the PatientOS specific libraries and configuration files. The application server is required to be running before the client can start. The application server can run on the same server as the client.
4.2.1 Appserver shell script
The windows installation creates a script appserver.bat with a shortcut in
Start à Programs à PatientOS à <version> à Start Application Server (first)
The working directory must be the same as the script. Start the application server.
For a successful installation the last line printed to the shell is Instances Found 0
4.2.2 Service
The application server runs perpetually and in a production setting should be configured as a service. The application server takes 20 seconds to start on a 2 ghz processor. Once started the server typically only needs to be restarted for upgrades.
On windows this is the first time the server has been installed you may need to press Unblock for this dialog:
5. Client Startup
The client can run on the same server as the application server by default. To have the client connect to an application server running on a remote host edit the shell server patientos.bat
On windows right click on the shortcut called Start Client (second) and select Edit. This should open an editor where you can change the script.
On linux
cd <path to directory>/patientos/0.97/client/bin
vi patientos.sh
5.1.1 Client shell script
To connect to a remote host change localhost to the hostname or IP address of the server running the application server.
5.2 Login
Login to the client with
demo/demo to access the system as a privileged physician
admin/admin to access the system as an administrator
Cite This Work
To export a reference to this article please select a referencing stye below:
Related Services
View allDMCA / Removal Request
If you are the original writer of this essay and no longer wish to have your work published on UKEssays.com then please click the following link to email our support team:
Request essay removal